-
구글 프레젠테이션 작성법(슬라이드 관리, 레이아웃 변경)디지털 활용/생산성도구 2021. 10. 5. 14:31반응형
프레젠테이션 문서작성
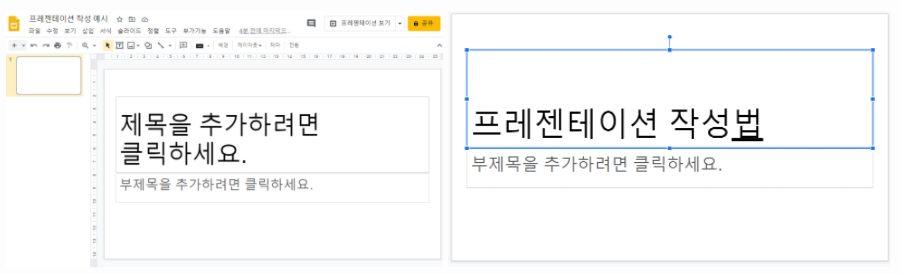
1. 프레젠테이션을 열면 위의 그림처럼 제목, 부제목 혹은 내용 등 입력가능한 박스(텍스트박스)가 생성된다.
- 해당 박스를 클릭하여 내용을 입력할 수 있다.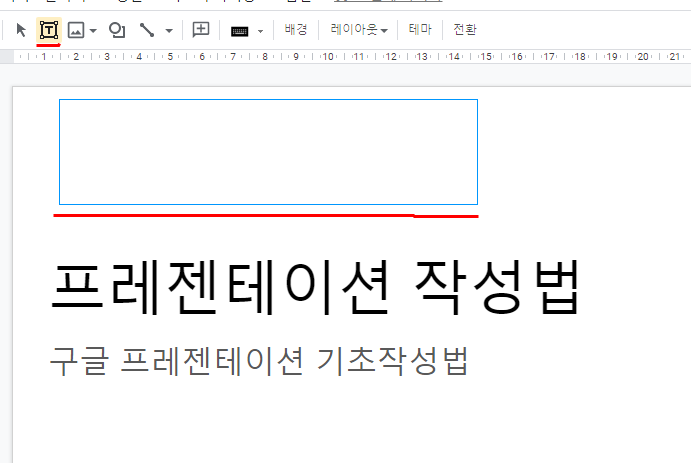
2. 레이아웃에 있는 텍스트박스 이외에 추가하려면 도구에서 텍스트상자를 클릭하여 작성 공간을 추가할 수 있다.
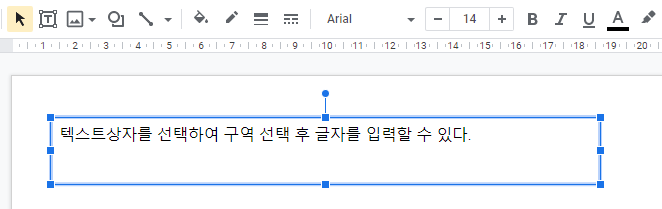
슬라이드 추가, 삭제
슬라이드는 프레젠테이션 문서에서 각 장을 말한다.
프레젠테이션 문서는 슬라이드에 내용을 담아 발표 자료나 보고서 자료로 활용할 수 있다.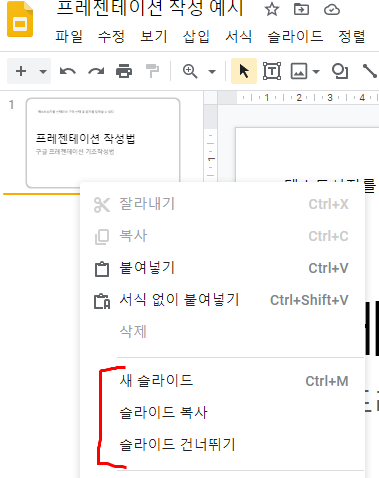
1. 슬라이드를 추가하려면 화면 좌측 슬라이드 개요에서 우클릭하여 추가한다.
- 새 슬라이드 : 새로운 슬라이드를 추가한다.
- 슬라이드 복사 : 현재 선택된 슬라이드를 복사하여 추가한다.
- 슬라이드 건너뛰기 : 발표 시 슬라이드가 보이지 않게 된다.
- 슬라이드 삭제 : 삭제할 슬라이드를 선택하고 delete키를 누르거나 우클릭 후 삭제를 한다.슬라이드 편집(순서관리)
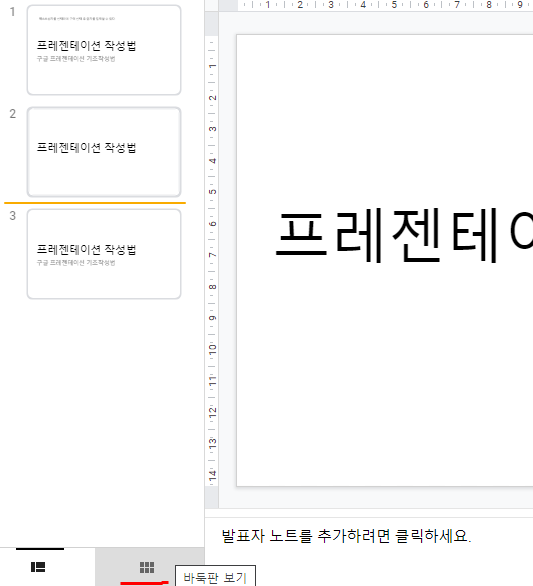
1. 화면 좌측 하단에 '바둑판 보기'를 클릭한다.
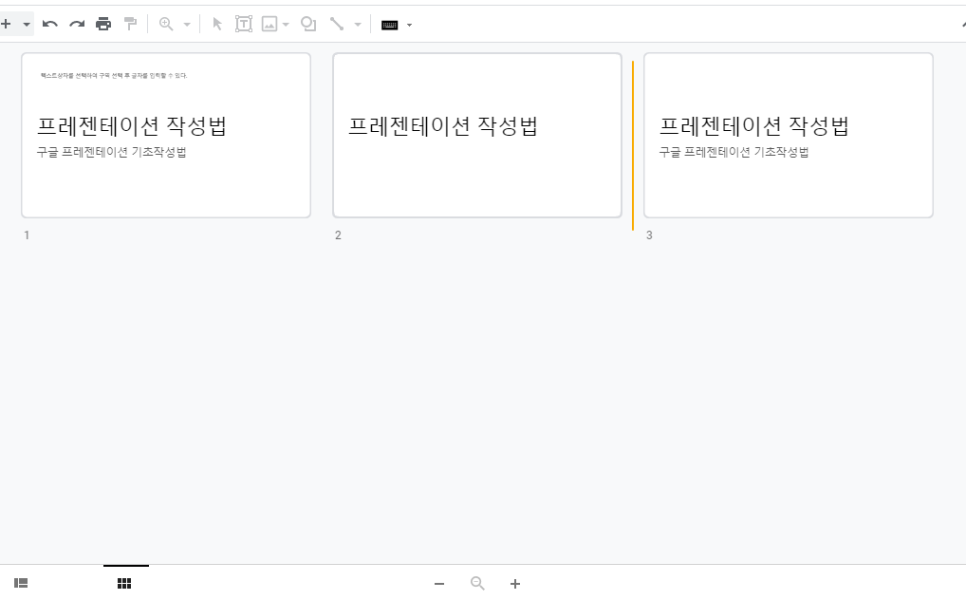
2. 여러 개의 슬라이드를 한 눈에 확인할 수 있다.
- 슬라이드 이동이나 추가, 삭제 등을 손쉽게 할 수 있다.
- 다시 편집하기 위해 해당 슬라이드를 더블클릭하거나, 좌측 하단의 '여러 슬라이드 보기'를 클릭한다.슬라이드 레이아웃
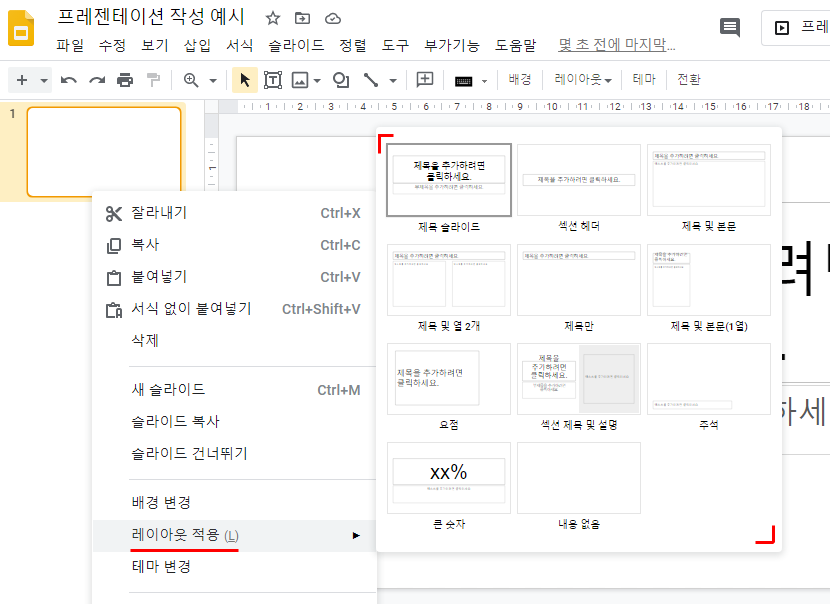
1. 레이아웃은 프레젠테이션에서 제공하는 틀이다.
- 슬라이드를 선택하고 우클릭하여 '레이아웃 적용 >'을 선택하여 다른 레이아웃 중에서 필요한 것을 선택한다.
- 테마나 디자인 적용을 쉽게 하려면 레이아웃을 사용하는 편이 좋다.
- 텍스트 상자만 이용해도 테마 적용이 가능하지만 너무 많은 요소를 추가하면 적용이 안 될 수도 있다.728x90반응형'디지털 활용 > 생산성도구' 카테고리의 다른 글
구글 프레젠테이션 이미지 추가 및 탐색을 활용하여 디자인 수정 (0) 2021.10.07 구글 프레젠테이션 작성법 - 글꼴 변경, 도형 및 선 추가 등 (1) 2021.10.07 구글 프레젠테이션 도구 소개 및 문서 작성 (0) 2021.10.05 구글 프레젠테이션 접속 및 메뉴소개 (0) 2021.10.05 구글 문서 공유하기 및 공동작업, 버전기록을 통해 복원하기 (0) 2021.10.03