-
구글 스프레드시트 문서 작성 및 표 디자인디지털 활용/생산성도구 2021. 10. 13. 17:01반응형
구글 스프레드시트는 다른 형태의 문서를 작성할 수 있지만 표의 형태가 기본 틀이다.
스프레드시트 문서 작성
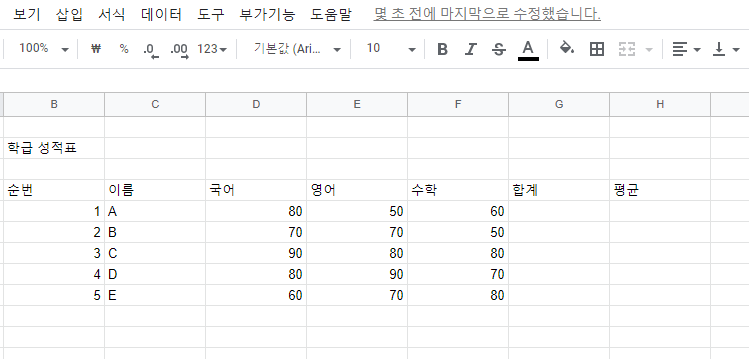
1. 스프레드시트는 표의 형태를 가진다.
- 문자나 숫자를 입력하고 방향키나 엔터키를 눌러 다른 셀에 추가로 입력할 수 있다.
- 숫자는 오른쪽 정렬, 문자는 왼쪽 정렬로 입력된다. 문자열은 수식활용이 되지 않는다.
- 위의 회색실선은 구분하기 위해 표시되지만, 인쇄를 하면 표 테두리는 출력되지 않는다.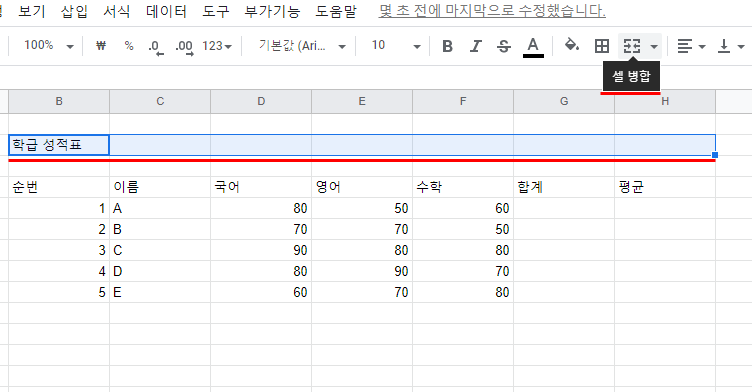
2. 셀 병합은 여러 셀을 하나의 셀로 합치는 것으로 문서 제목으로 활용할 수 있다.
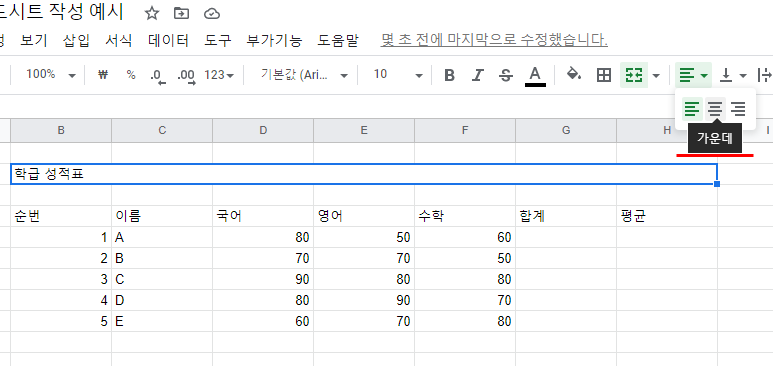
3. 표의 가독성을 높이기 위해 정렬을 하는 편이 나으며, 변경하고자 하는 셀을 선택하여 정렬을 할 수 있다.
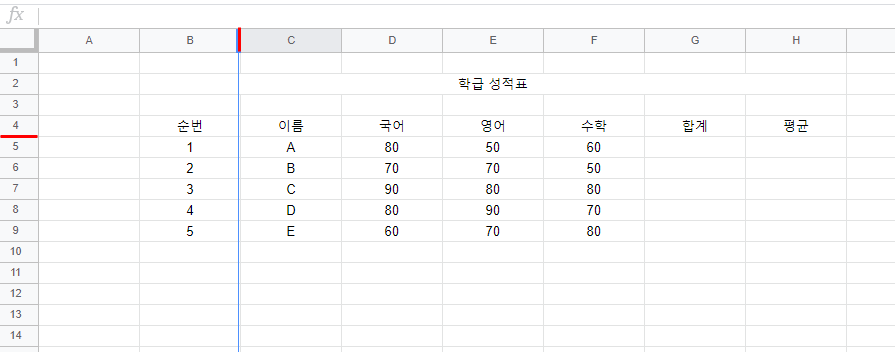
4. 열(상단의 A, B, C 등 세로줄)과 행(좌측의 1, 2, 3 등의 가로줄)의 경계선을 클릭하여 움직이면 셀의 크기를 조정할 수 있다.
- 경계선을 더블클릭하면 추천크기만큼 조정이 된다.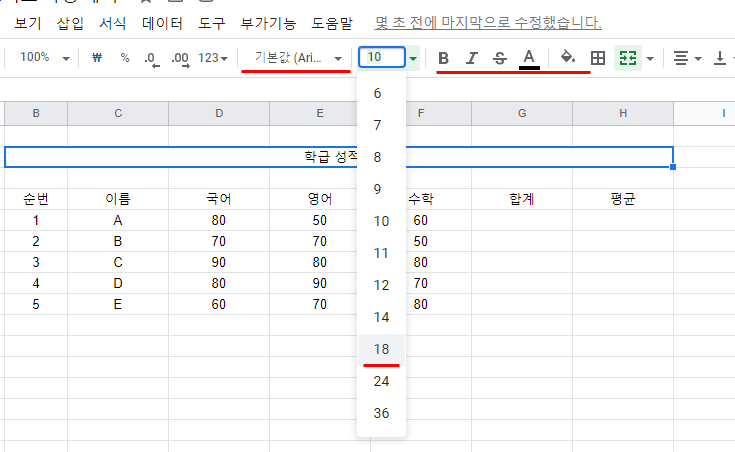
5. 글꼴 등의 서식변경은 변경하고자 하는 셀을 선택한 후 서식을 변경하면 된다.
- 여러 셀의 글꼴을 변경하기 위해서는 여러 셀을 선택하면 된다.
- 도구 모음의 서식복사를 활용해서 변경할 수 있다.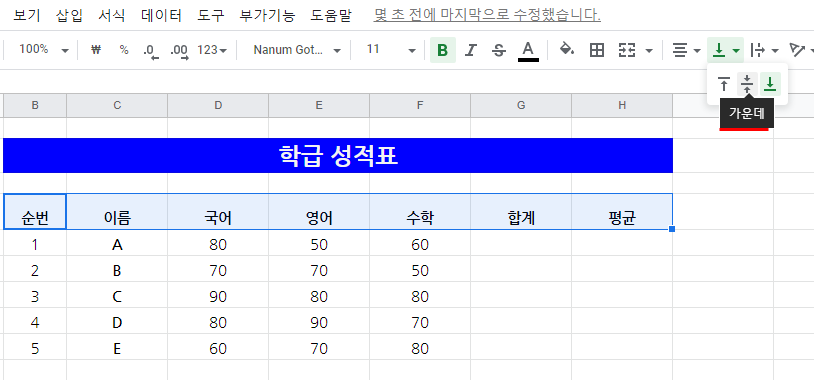
6. 셀의 크기를 변경할 경우 글자는 셀의 아래쪽에 배치된다. 세로정렬을 통해 가운데로 변경할 수 있다.
스프레드시트 표 디자인

1. 스프레드시트는 표의 형태를 가지나, 인쇄를 하면 선은 보이지 않는다. 추가로 테두리 지정해야 표 테두리를 확인할 수 있다.(인쇄 시)
- 변경하고자 하는 셀을 영역설정을 한다.(마우스 드래그 혹은 Shift키를 누른채 방향키 움직이기)
- Ctrl + A를 눌러 영역설정을 할 수 있다. 다만 활성화 된 셀의 위치(선택된 셀)에 따라 영역설정에 차이가 있을 수 있다.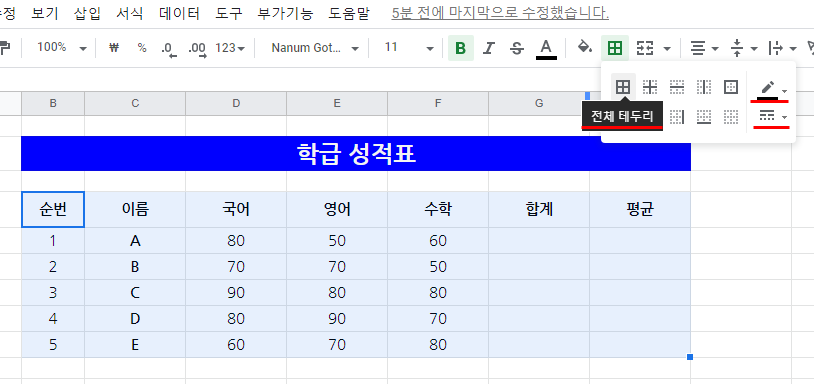
2. 전체 테두리 혹은 다른 테두리 선택을 눌러 색상을 변경하거나 선의 종류를 변경할 수 있다.
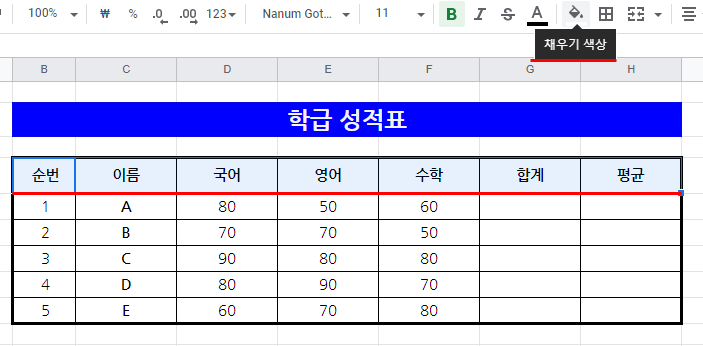
3. 셀 배경색을 변경하여 표의 가독성을 높일 수 있다.
- 위의 예시와 달리 수 많은 데이터가 쌓일 경우 선으로만 표는 알아보기 힘들다.
- 셀을 교차로 색상을 주어 가독성을 높일 수 있다.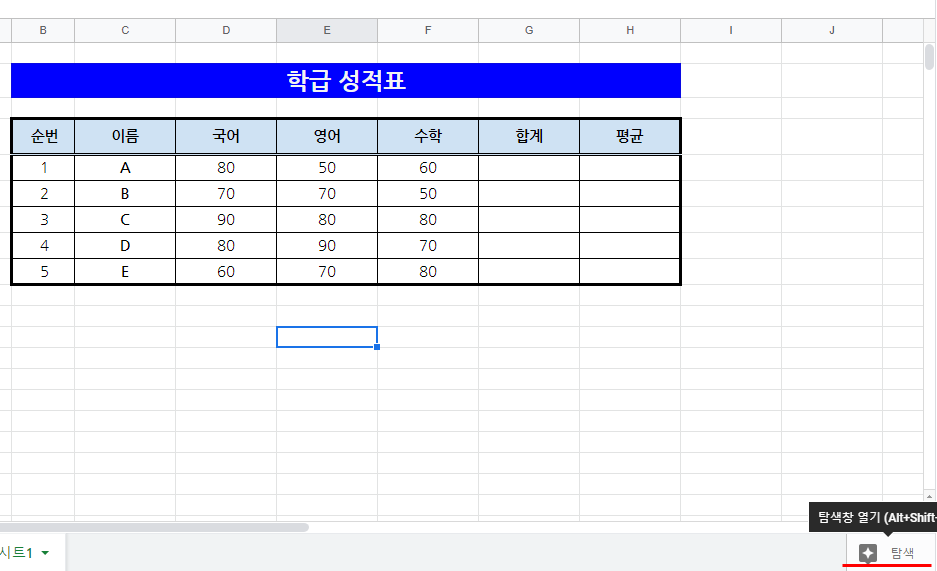
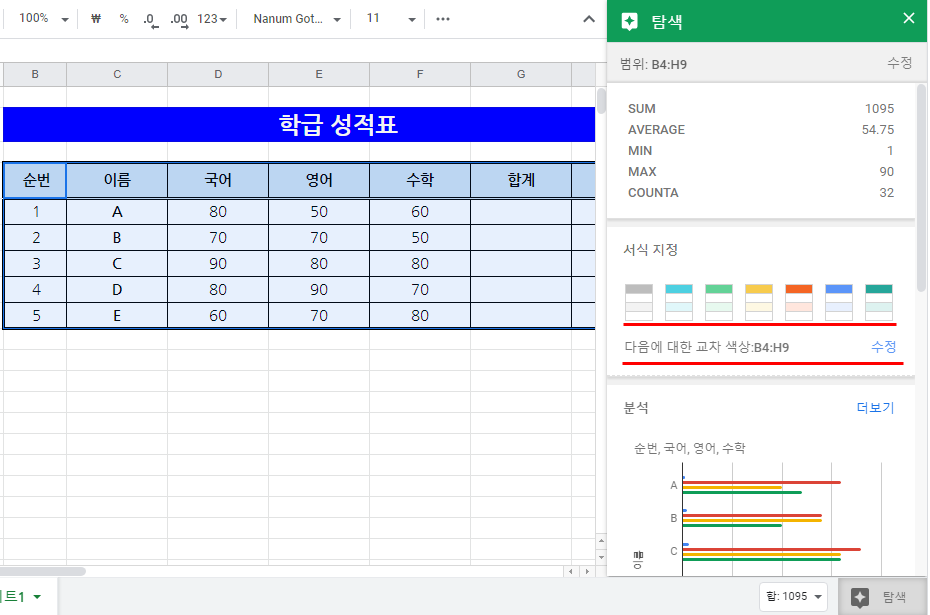
4. 서식지정을 통해 간편하게 표 디자인을 할 수 있다.
- 수정을 눌러 색상변경, 머리글이나 바닥글 강조색상도 추가할 수 있다.
5. 행을 추가하여도 디자인은 유지된다.
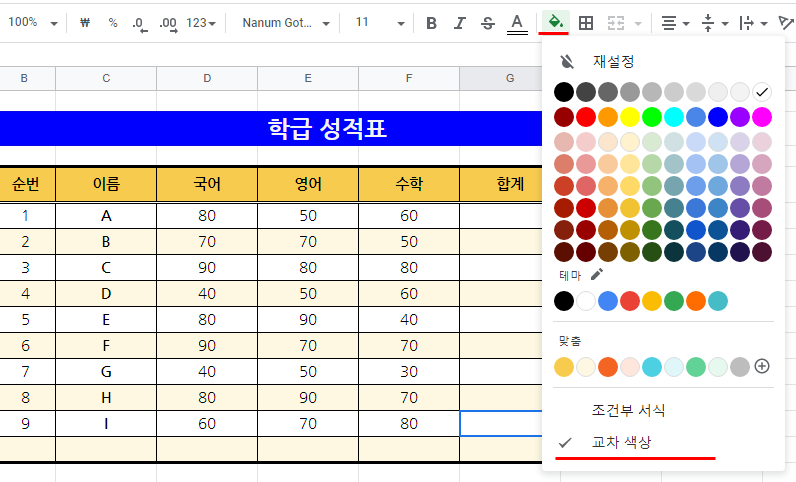
6. '채우기색상 > 교차색상'에서 서식을 변경할 수 있다.

7. 바닥글을 추가하여 결론 형식의 셀을 추가할 수 있다.
 728x90반응형
728x90반응형'디지털 활용 > 생산성도구' 카테고리의 다른 글
많이 데이터를 쉽게 볼 수 있도록 하는 틀고정, 필터, 슬라이서(구글 스프레드시트) (0) 2021.10.13 구글 스프레드시트 간단한 수식 활용 (0) 2021.10.13 구글 스프레드시트 도구 소개 및 문서 작성, 문서 다운 (0) 2021.10.12 구글 스프레드시트 접속 및 메뉴소개 (0) 2021.10.12 구글 프레젠테이션 공유를 통해 다른 사람과 공동작업 하기 (0) 2021.10.07