-
구글 스프레드시트 간단한 수식 활용디지털 활용/생산성도구 2021. 10. 13. 17:32반응형
구글 스프레드시트는 각 셀에 입력된 데이터를 바탕으로 수식을 통해 쉽게 처리할 수 있다.
수식은 셀 값이 변경되더라도 자동을 계산이 되어 결과도 반영이 된다. 따라서 결과를 따라 수정하지 않아도 된다.
수식은 '='를 입력하여 시작되며, 셀 주소, 숫자, 함수, 연산자 등을 입력하여 작성할 수 있다.연산자의 종류
+ : 덧셈
- : 뺄셈
x : 곱셈
/ : 나눗셈
^ : 거듭제곱
% : 퍼센트
:(콜론) : 지정된 영역 모두 지정
,(콤마) : 해당 영역만 지정
> : 크다
< : 작다
= : 같다
<> : 같지 않다
>= : 크거나 같다
<= : 작거나 같다
& : 문자열 및 수식 결합(="문자"&"결합"의 결과는 문자결합으로 나온다.)셀 참조 유형
수식은 셀마다 각각 계산식을 입력하여 사용한다. 하지만 그 양이 많아지면 채워넣기(셀 우측 하단 드래그)해야 한다.
이때 계산식에 사용되는 참조셀들의 위치도 같이 변한다.
필요에 따라 고정해야 하는 경우도 있으며, 이때 절대참조, 혼합참조 등을 사용하여 채워넣기를 진행해야 한다.1. 상대참조
- 셀을 참조하는 위치에 따라 참조 셀도 함께 변한다.(A1)
2. 절대참조
- 셀을 참조하는 위치와 관계없이 항상 같은 셀을 참조한다.($A$1)
3. 혼합참조
- 상대참조와 절대참조를 혼합하여 사용한다.($A1, A$1)
계산식 작성
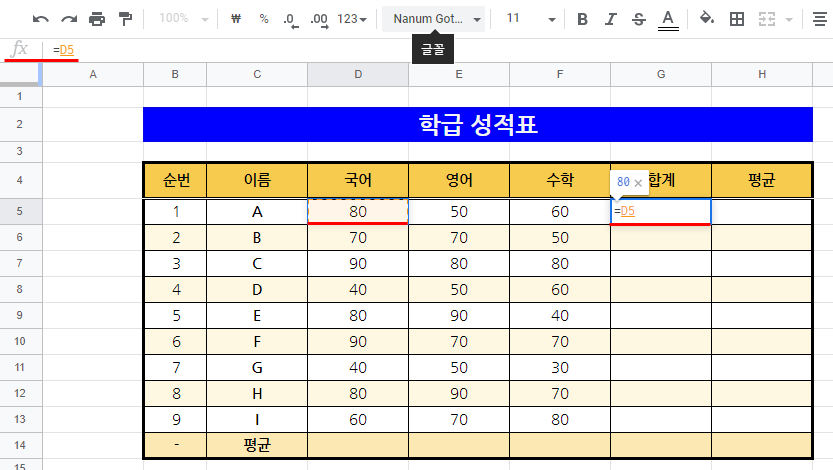
1. 수식을 입력할 때 등호(=)를 먼저 입력해야 한다.
- 참조셀은 직접 입력해도 되고, 마우스로 클릭해도 된다.
- Ctrl를 누른책 클릭을 하면 각 셀이 참조된다.(D5,E5,F5 등)
- Shift를 누른책 셀을 클릭하면 그 사이 셀이 참조된다.(D5:F5)
- 마우스를 드래그하여 참조셀을 지정할 수 있다.
- 수식의 수정은 상단 'fx' 입력창을 클릭하여 수정할 수 있다.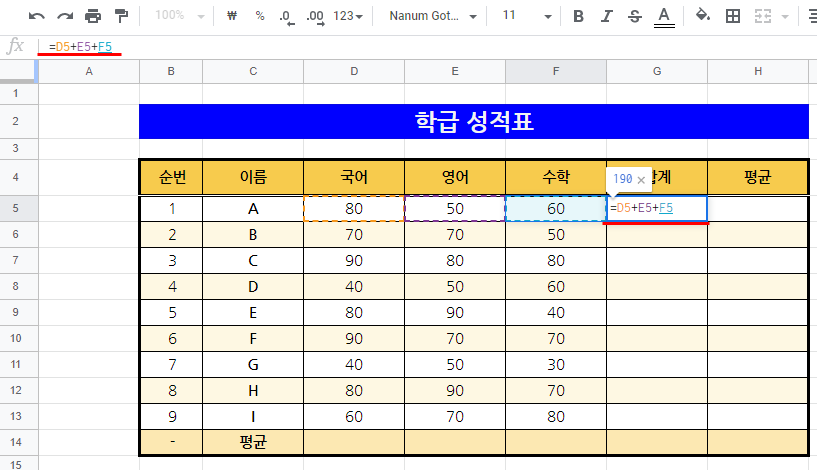
2. A학생의 과목별 합계를 위해 계산식을 작성하면 된다.
- 계산식을 완성하면 엔터를 눌러 그 결과값을 확인할 수 있다.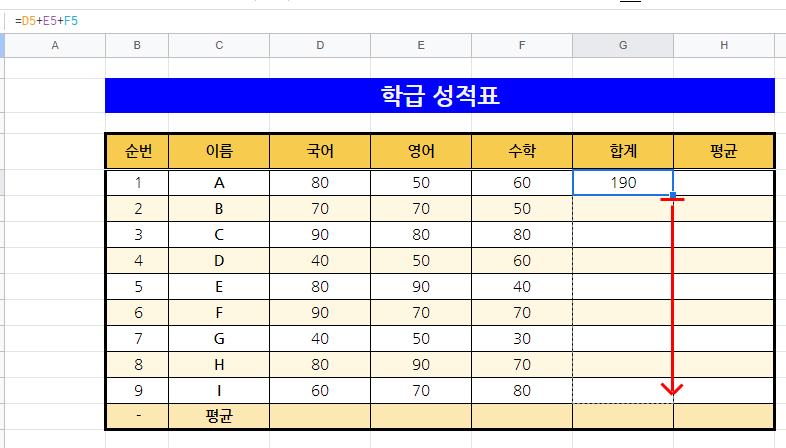
3. 계산식이 작성된 셀의 우측 하단의 채워넣기를 클릭한 채 아래로 드래그 하면 수식이 복사된다.
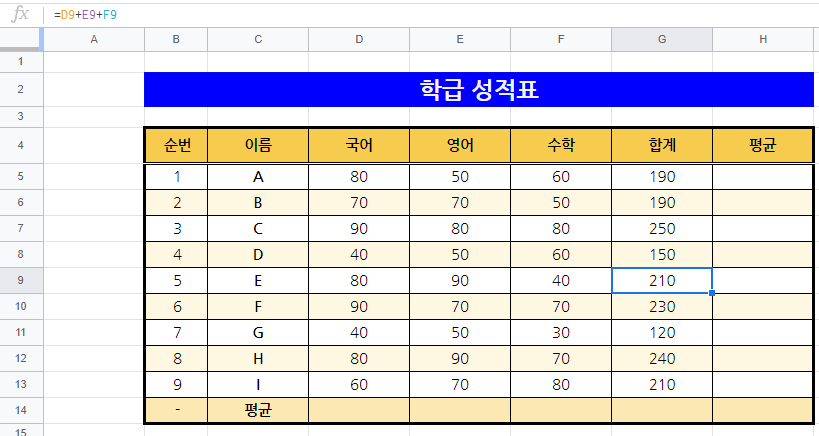
4. 수식 복사는 참조셀도 복사된다. 하지만 아래로 복사되면 그 참조셀도 아래로 이동하여 복사된다.
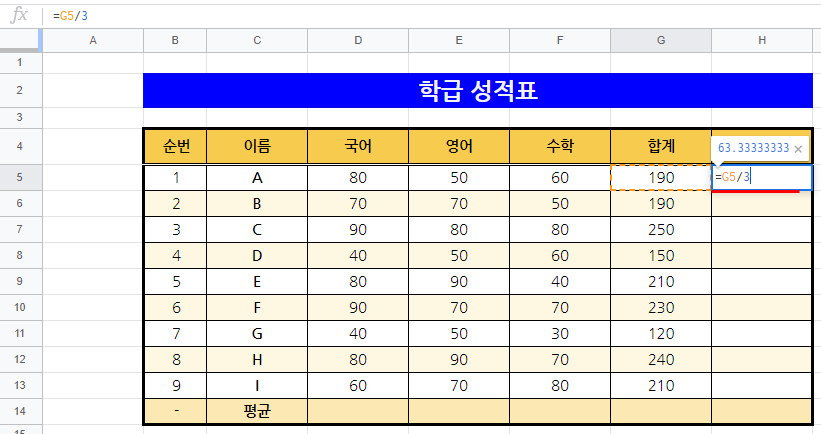
5. 평균도 위와 마찬가지로 등호를 시작하여 계산식을 입력하면 된다.

6. 소수점이 많다면, 도구모음의 소수점 조정을 눌러 소수점 자릿수를 변경할 수 있다.
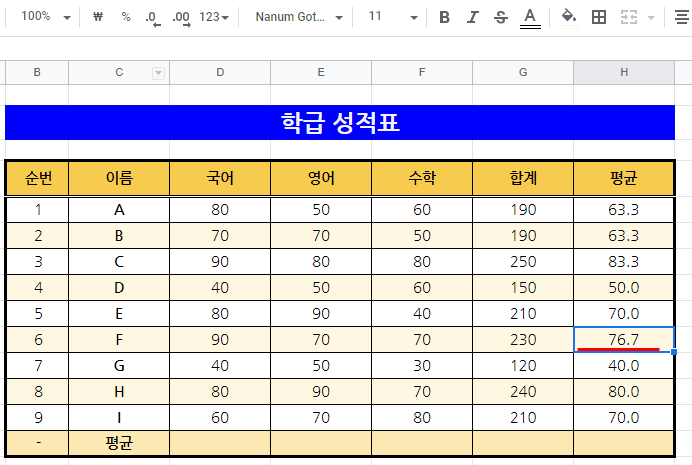
7. 소수점은 반올림으로 계산되어 자릿수를 변경된다.
- 76.67은 76.7로 변경된다. 다시 자릿수를 늘리면 76.67로 변경된다.간단한 함수 사용
계산식(+, -, x, /) 등의 연산자를 입력하여 수식을 만들 수 있다.
하지만 그 양이 많아지면 함수를 사용하여 간단한 계산식을 만들 수 있다.
'=A1 + A2 + A3 + A4 + A5 + A6 + A7 + A8 + A9 + A10 + A11 + A12'의 수식을 함수로 변경하면 =SUM(A1:A12)로 줄일 수 있다.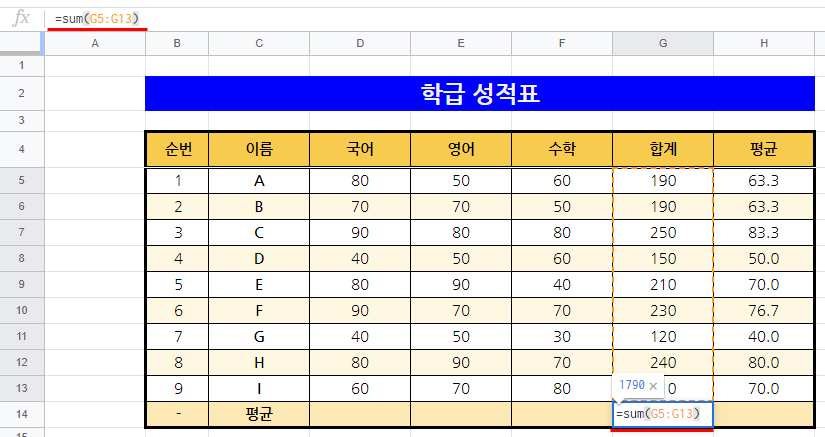
1. 합계(sum)수식 활용 지정영역만큼 합계를 구할 수 있다.
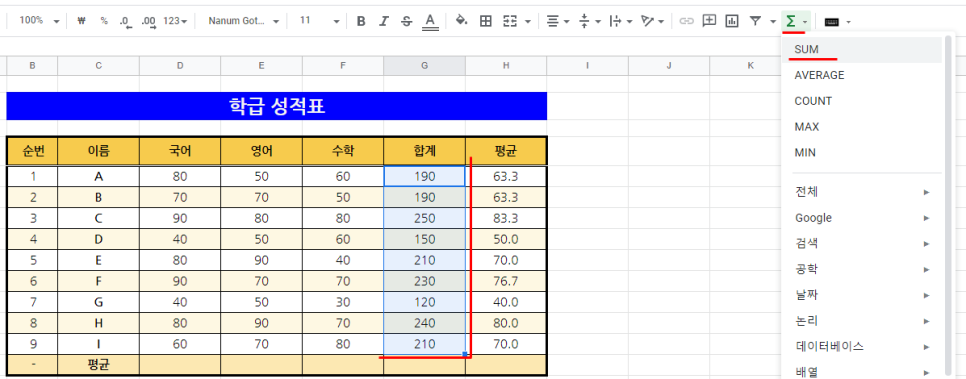
2. 자주 사용함수는 도구모음에서 찾을 수 있으며, 합산할 셀들을 영역지정 후 sum을 클릭하면 된다.
- 계산식은 영역지정된 다음 셀에 입력이 된다.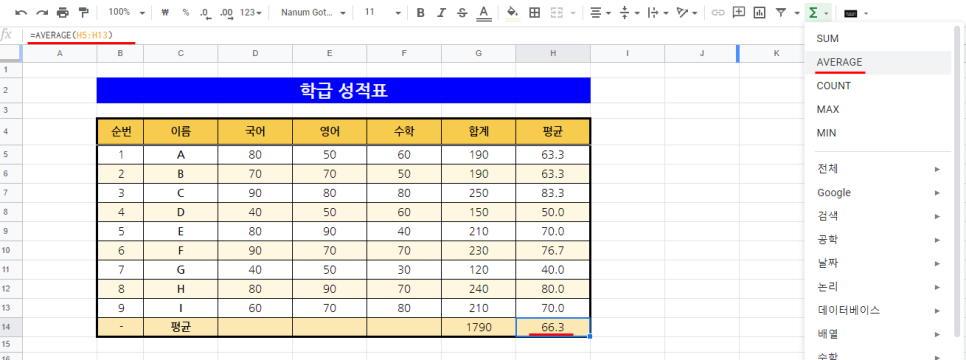
3. 평균(AVERAGE) 함수를 이용하여 평균 계산식을 쉽게 작성할 수 있다.

4. 함수를 이용한 계산식도 채워넣기가 가능하다.
- 복사할 셀의 우측 하단을 클릭하여 붙어넣을 곳까지 드래그 하면 된다.행과 열 추가하기

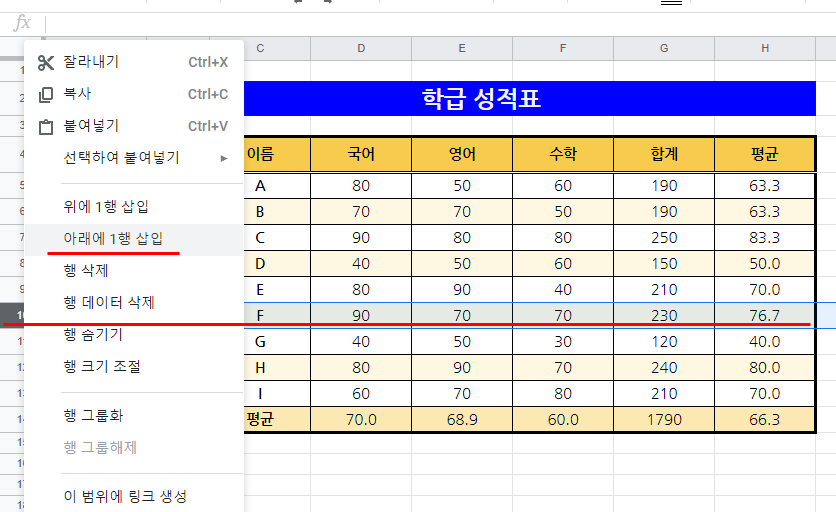
1. 추가할 곳의 행 또는 열을 선택하여 우클릭 한다.
- 열(세로줄)을 추가하려면 상단 ABCD...을 클릭한다.
- 행(가로줄)을 추가하려면 좌측 1234...를 클릭한다.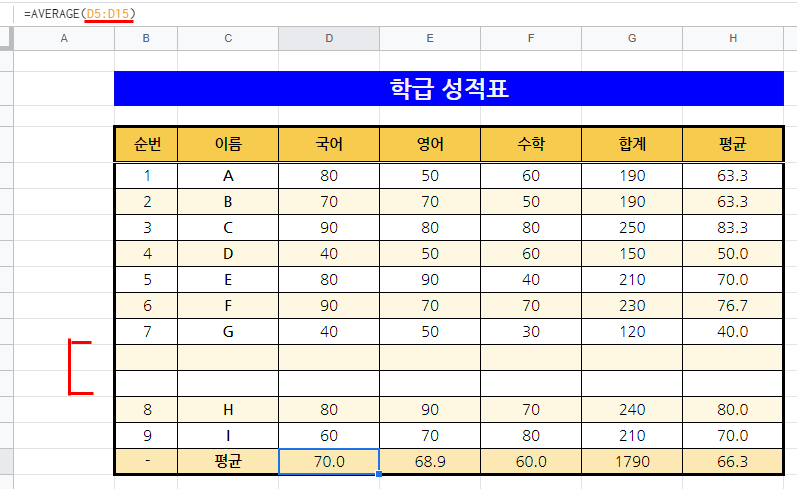
2. 2개 행이 추가해도 계산식은 자동으로 변경이 된다.
- 추가된 행의 위치에 따라 계산식이 변경되지 않을 수 있다.
- 계산식에 따라 행과 열을 추가하여도 자동으로 변경되지 않을 수 있다. 728x90반응형
728x90반응형'디지털 활용 > 생산성도구' 카테고리의 다른 글
많이 데이터를 쉽게 볼 수 있도록 하는 틀고정, 필터, 슬라이서(구글 스프레드시트) (0) 2021.10.13 구글 스프레드시트 문서 작성 및 표 디자인 (0) 2021.10.13 구글 스프레드시트 도구 소개 및 문서 작성, 문서 다운 (0) 2021.10.12 구글 스프레드시트 접속 및 메뉴소개 (0) 2021.10.12 구글 프레젠테이션 공유를 통해 다른 사람과 공동작업 하기 (0) 2021.10.07