-
구글 문서 이미지 추가하기, 위치 조정하기, 배치하기 등디지털 활용/생산성도구 2021. 10. 3. 17:01반응형
이미지 추가하기
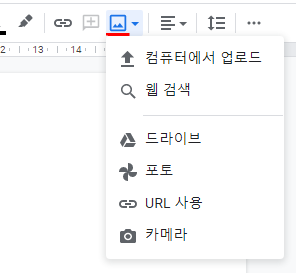
1. 도구에서 이미지 추가를 선택한다.
- 컴퓨터에서 업로드 : 컴퓨터에서 이미지를 찾아 업로드 한다.
- 웹 검색 : 웹검색을 통해 이미지를 찾아 업로드 한다.
- 드라이브 : 드라이브 내 이미지를 찾아 업로드 한다.
- 포토 : 구글 포토 내 이미지를 찾아 업로드 한다.
- URL사용 : 이미지의 URL를 입력하여 이미지를 추가한다.
- 카메라 : 직접 사진을 찍어 그 이미지를 추가한다.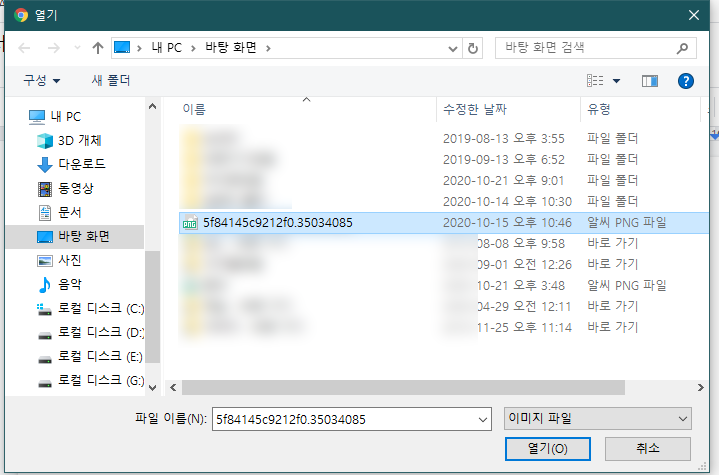
2. '컴퓨터에서 업로드' 업로드할 이미지를 찾아 선택한다.
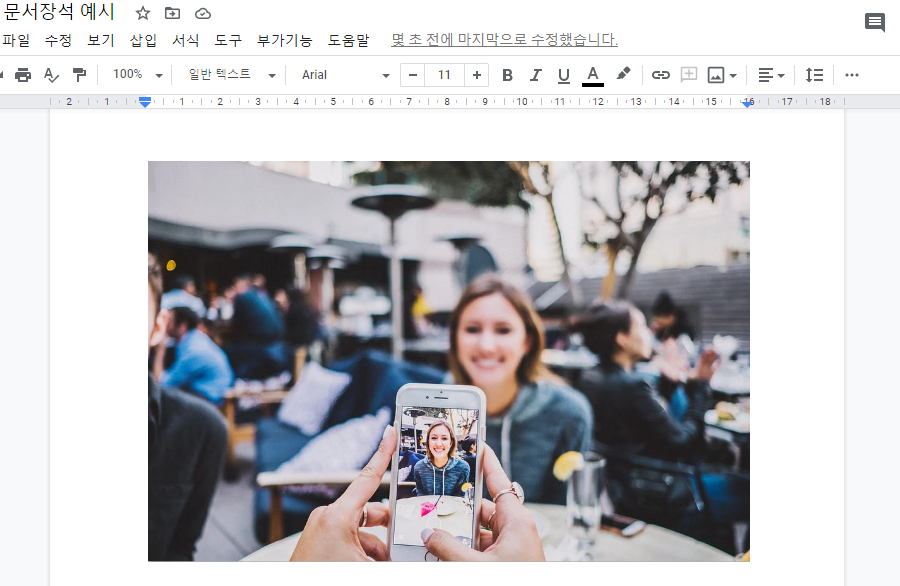
3. 추가된 이미지를 확인할 수 있다.
이미지 추가하기(웹 검색)
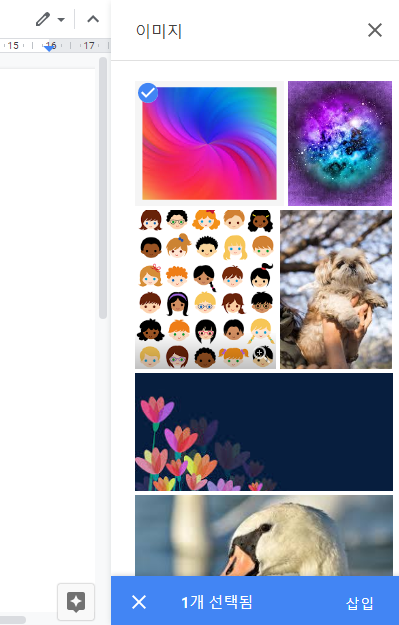
1. 이미지 > 웹검색을 선택 후 검색어를 추가한다.
- 관련 이미지를 찾아 선택하여 하단 '삽입'으로 이미지를 추가한다.
2. 이미지 추가를 확인할 수 있다.
이미지 수정하기
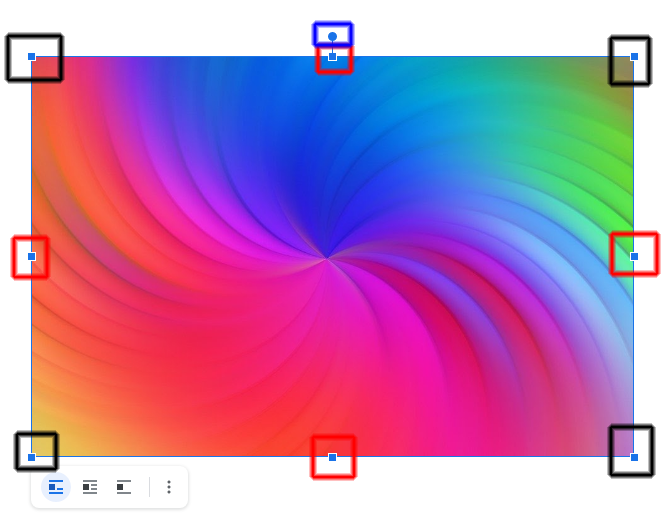
1. 이미지를 선택하면 위의 그림처럼 8방향 기준점이 생기며, 상단의 원형의 기준점이 생긴다.
- 검정색의 꼭지점 기준점은 이미지 크기를 비율에 맞게 변경한다.
- 빨강색의 모서리 기준점은 이미지 크기 조정하지만 비율을 무시하고 진행한다.
- 원형의 기준점은 이미지의 회전을 할 수 있다.
- 수정방법은 기준점을 클릭한채 드래그 하면 된다.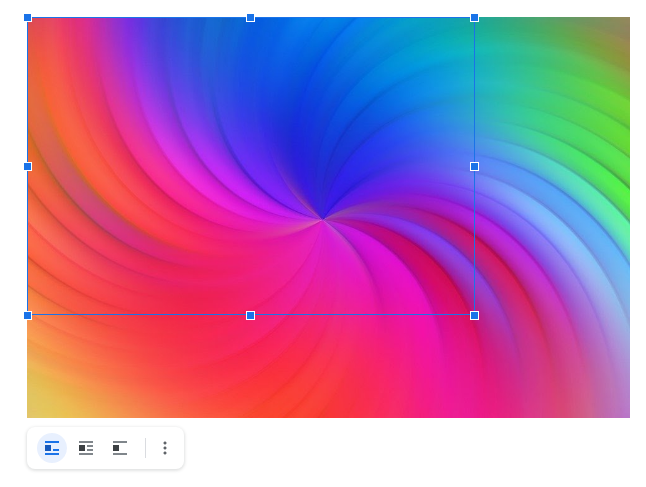
2. (예시)우측 하단 기준점을 활용하면 이미지 비율에 맞게 줄이거나 늘릴 수 있다.
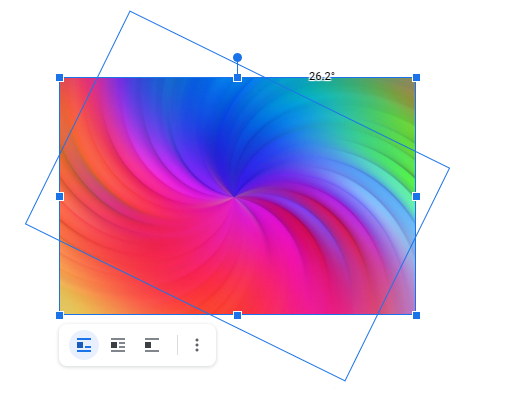
3. 상단 원형 기준점을 활용하여 이미지를 회전 시킬 수 있다.
이미지 배치

1. 하단 도구를 통해 이미지와 글자 배치를 조정할 수 있다.
- 줄맞춤 : 이미지도 텍스트와 마찬가지로 1줄로 인식한다.
- 텍스트 줄바꿈 : 이미지 영역만 차지하고 글자가 나머지 부분을 채운다.
- 텍스트 분리 : 이미지도 모든 영역을 차지하여 글자는 다음줄로 배치된다.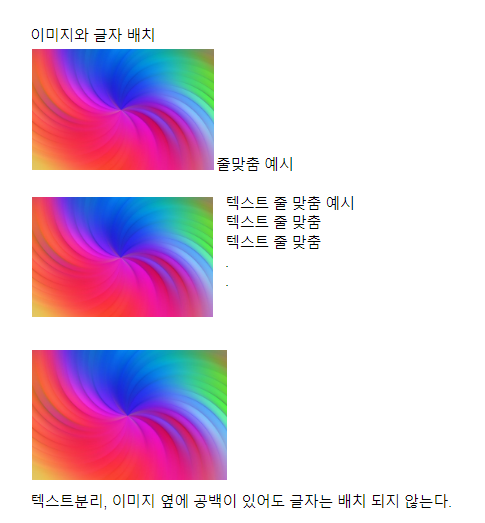
2. 이미지와 글자 배치 관련 예시이며, 상황에 따라 변경하여 사용할 수 있다.
이미지 위치 이동
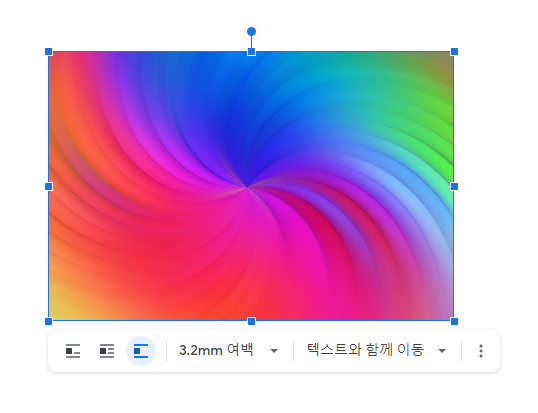
1. 문서 내 이미지를 이동을 위해 하단의 '텍스트 줄바꿈'이나 '텍스트 분리' 선택하여 이미지를 옮길 수 있다.
- 여백을 두어 글자와 이미지와의 간격을 둘 수 있다.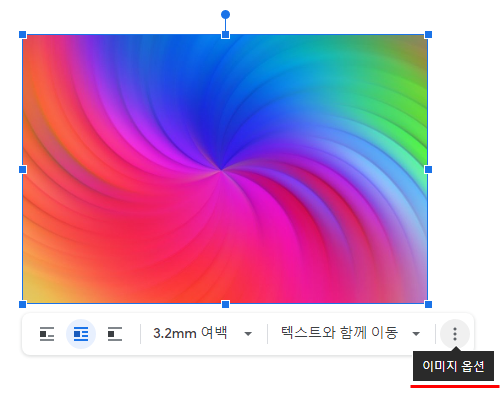
2. 우측의 이미지 옵션을 선택하여 위치를 조정할 수 있다.

3. 자세한 위치조정이 가능하다.
투명도 조절
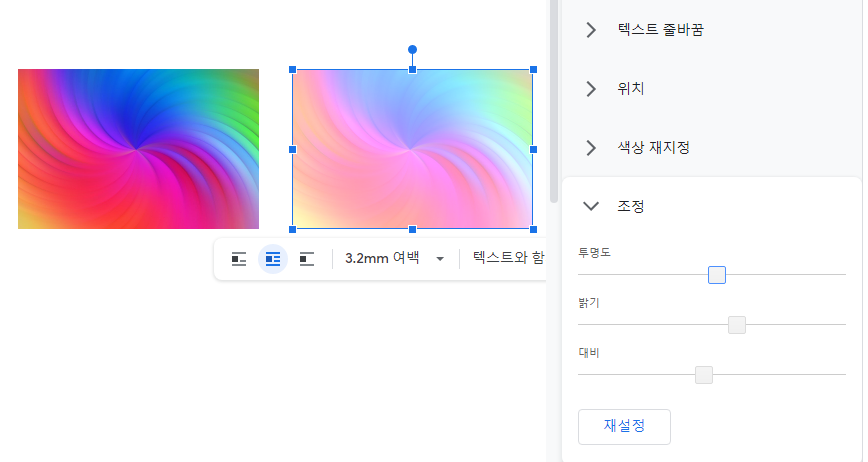
1. '이미지 옵션 > 조정'에서 투명도, 밝기, 대비 등을 정하여 이미지 효과를 줄 수 있다.
728x90반응형'디지털 활용 > 생산성도구' 카테고리의 다른 글
구글 프레젠테이션 접속 및 메뉴소개 (0) 2021.10.05 구글 문서 공유하기 및 공동작업, 버전기록을 통해 복원하기 (0) 2021.10.03 구글 문서 표 만들기 및 이미지 추가하기 (0) 2021.10.03 구글 문서 기본 도구 및 저장, 작성 기본 내용 (0) 2021.10.03 구글 문서 기본 활용법(문서 생성, 자동저장) (0) 2021.10.03