-
구글 드라이브 공유 기능 활용하기디지털 활용/생산성도구 2021. 7. 21. 16:00반응형
클라우드는 저장장치로만 활용하는 것을 넘어, 다른 사람과의 공유하고 공동작업 기능도 수월하게 할 수 있게 도와준다.
공유하기
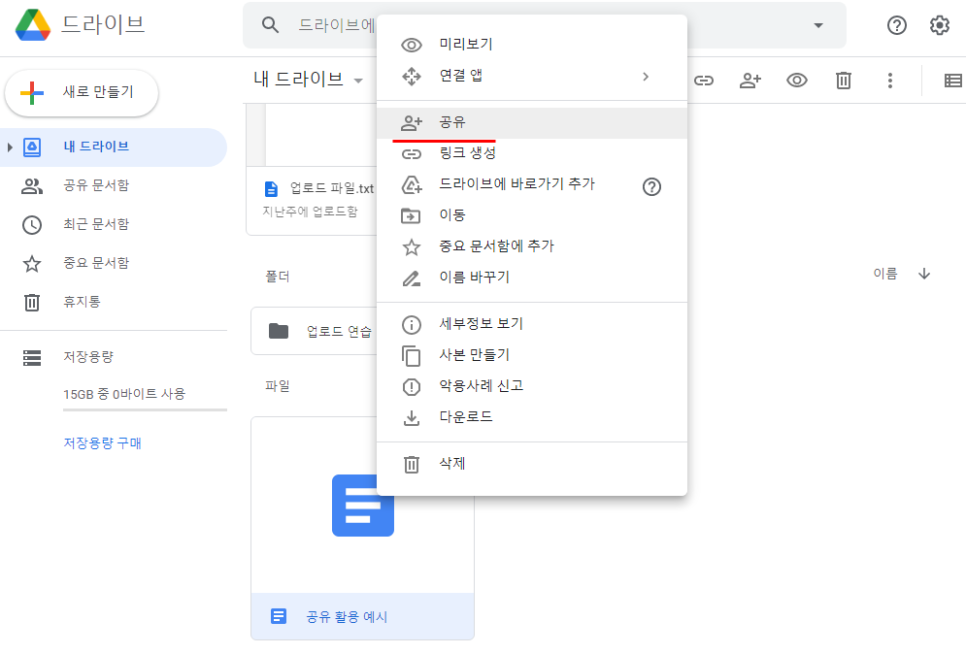
1. 공유할 파일(폴더)를 선택하여 우클릭하여 공유나 링크생성을 클릭한다.
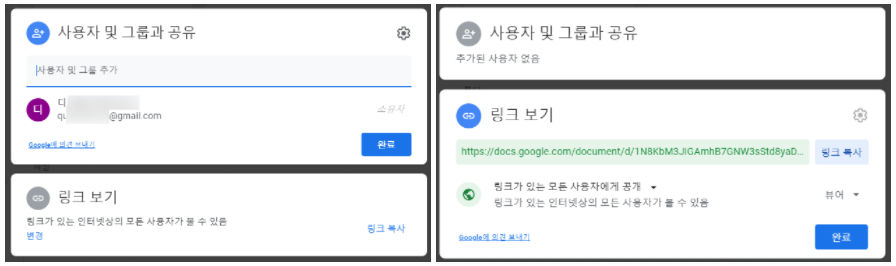
2. 공유, 링크생성을 클릭하면 위의 설정창이 나오며, 제목을 선택하여 이동할 수 있다.
- 사용자 및 그룹 공유 : 공유할 특정 사용자를 지정하거나 요청메일을 보낼 수 있다.
- 링크 보기 : 링크를 생성하여 링크를 통해 공유할 수 있다.
- 세부설정은 하단 참고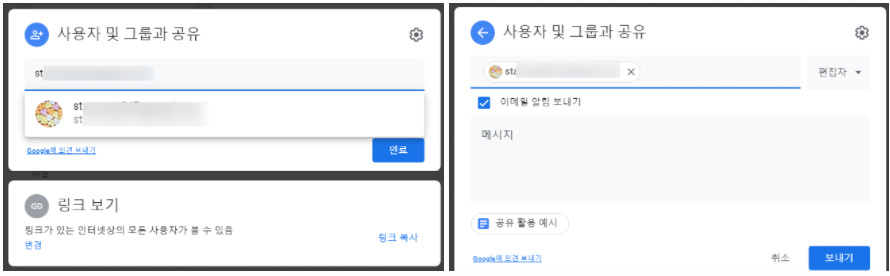
3. 이메일주소를 작성하여 공유할 수 있다.
- 링크를 생성하여 링크를 보내주어 공유할 수 있다.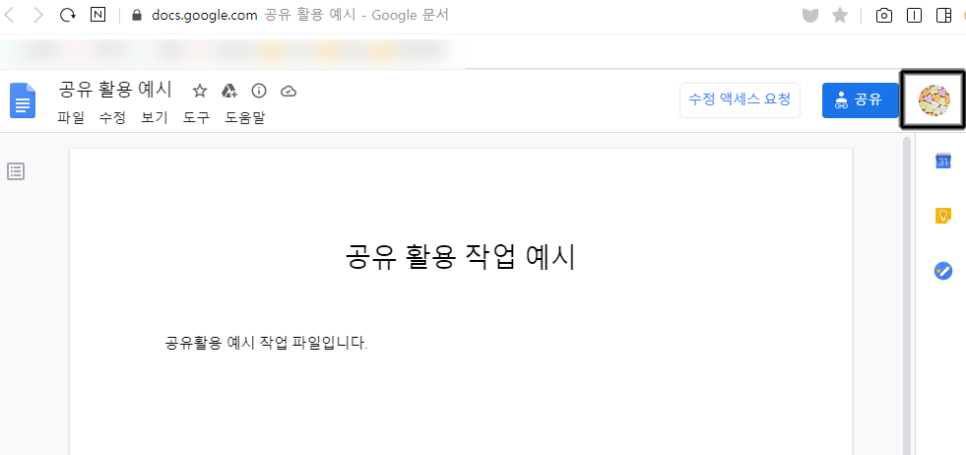
4. 다른 사용자가 접근하여 확인 할 수 있다.
- 파일 사용 권한에 따라 수정도 가능하다.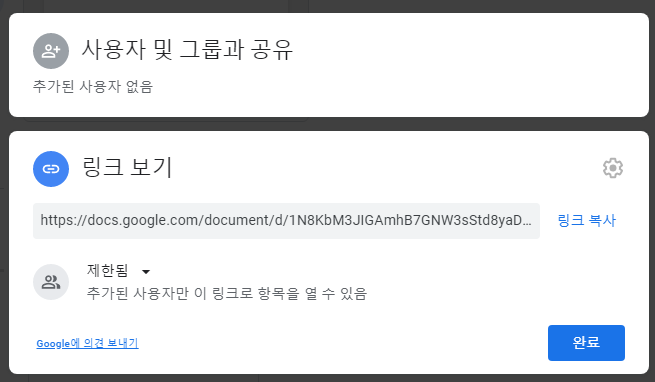
5. 공유를 철회하거나, 공유접근을 제한하면 권한 없는 자는 파일을 확인할 수 없다.
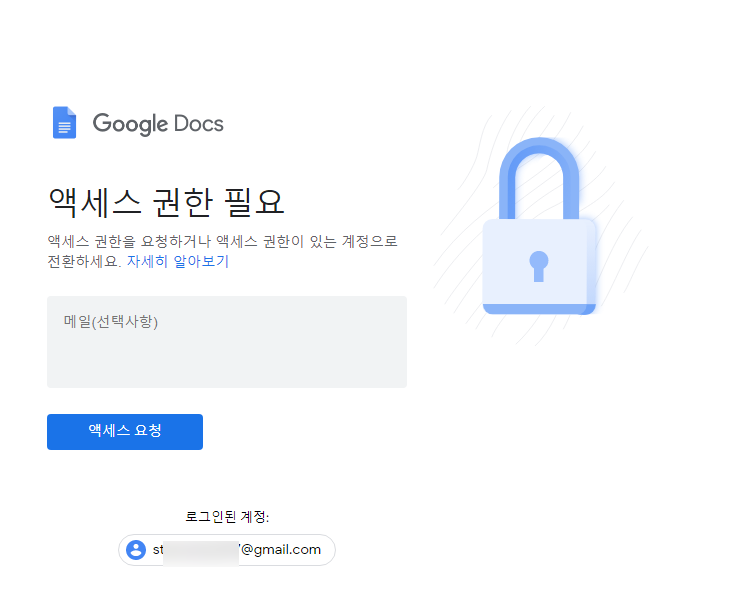
6. 권한이 거부되면 링크를 통해서 접근을 할 수 없다.
공유 해제하기
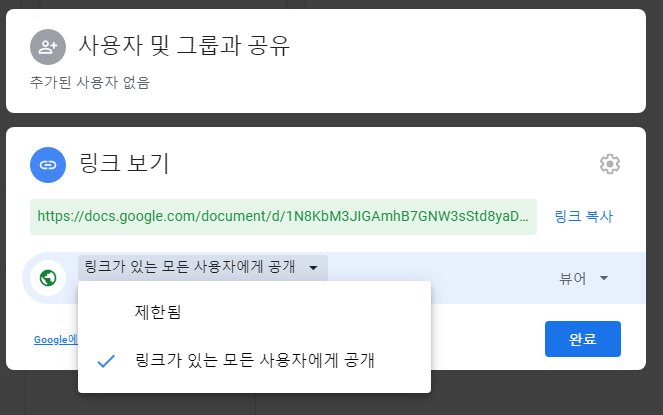
1. 공유를 해제할 때 공유설정에서 제한됨으로 변경하면 된다.
- 이때 사용자로 추가된 사람도 삭제해야 한다.
2. 사용자 및 그룹 공유에서 추가된 공유자들을 삭제를 통해 공유기능을 해제할 수 있다.
- 공유사용자 삭제와 링크 제한으로 공유를 해제 할 수 있다.공유파일 접근권한
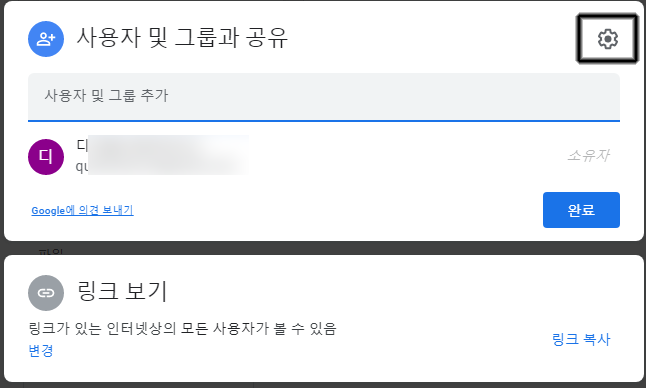
1. 공유를 추가할 때 권한부여를 할 수 있다.
- 공유할 파일 우클릭 후 공유를 클릭한다. 이후 상단의 설정창을 클릭한다.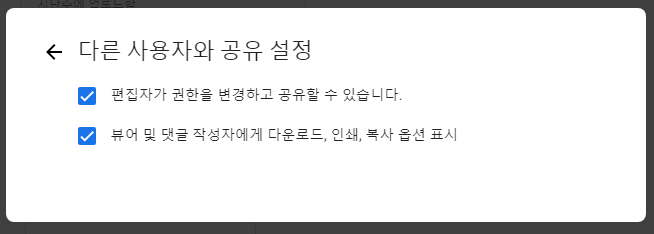
2. 공유받은 사람이 파일을 다시 공유하거나 다운로드, 인쇄, 복사 등의 옵션 할 수 있도록 설정할 수 있다.
- 해제하여 위 기능을 하지 못하게 할 수 있다.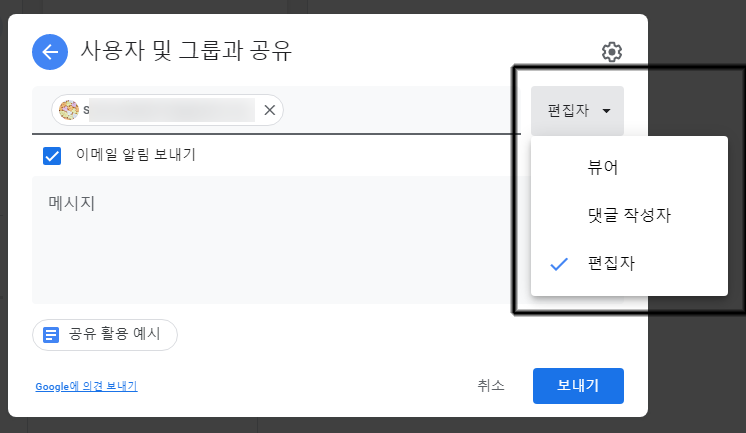
3. 사용자 추가할 때 해당 권한을 부여하여 공유를 추가할 수 있다.
- 뷰어 : 파일 확인만 가능하다.
- 댓글 작성자 : 파일에 댓글(메모형식 등)을 남겨 소유자가 확인할 수 있다.
- 편집자 : 소유자처럼 파일을 수정할 수 있다. 내용 추가, 삭제 등을 할 수 있다.
- 인쇄 및 공유자들의 재공유는 위 2번 참고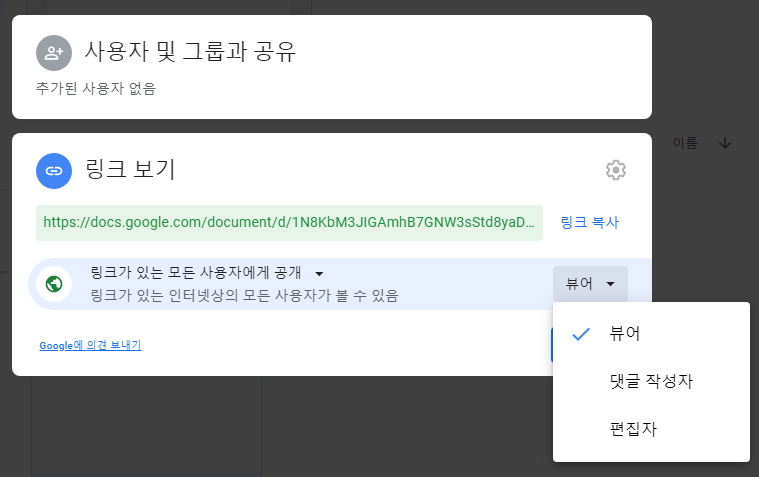
4. 불특정 다수에게 공유하는 링크를 활용할 때도 뷰어, 댓글, 편집자 등 권한을 부여할 수 있다.
공용폴더 만들기
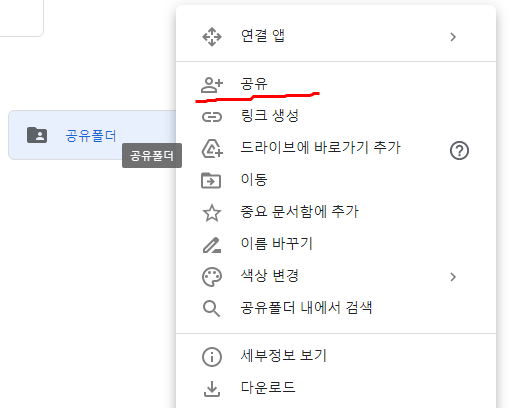
1. 공유할 폴더를 생성하여 공유를 한다.
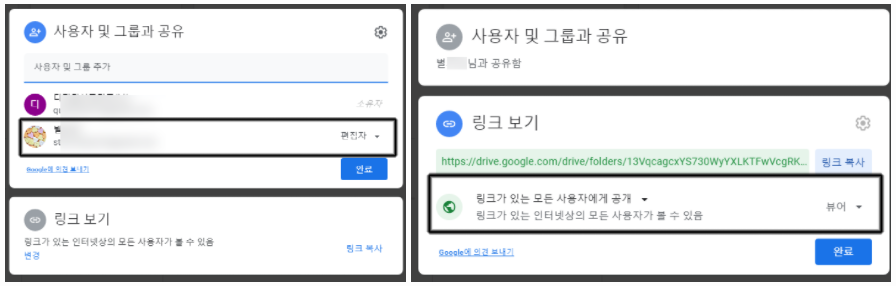
2. 특정사용자에게 편집을 주고, 다른 사람에게 뷰어 기능을 주는 등 권한을 따라 줄 수 있다.
- 모든 공유자가 자유롭게 활용하려면 우측 설정에서 뷰어를 편집자로 설정하면 된다.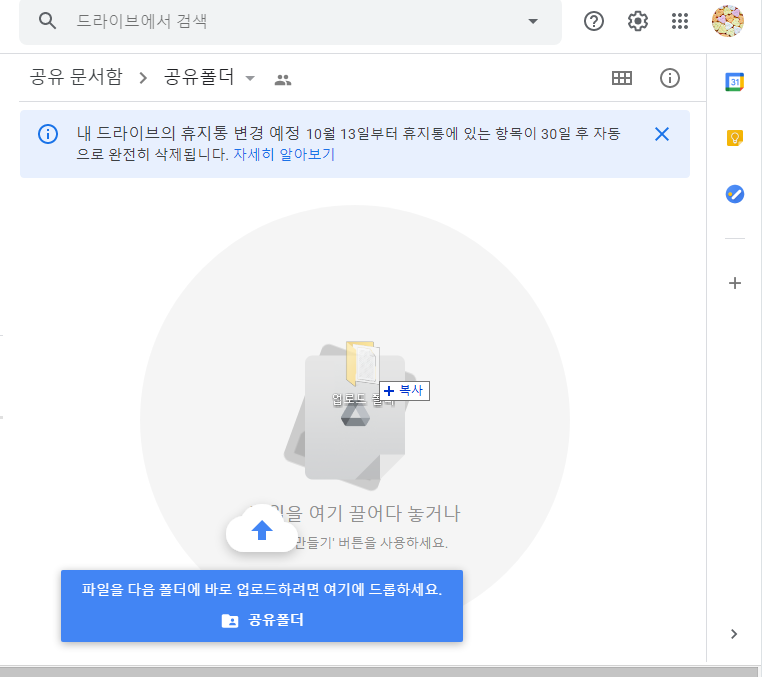
3. 소유자가 아닌 편집자가 파일을 업로드 할 수 있다.
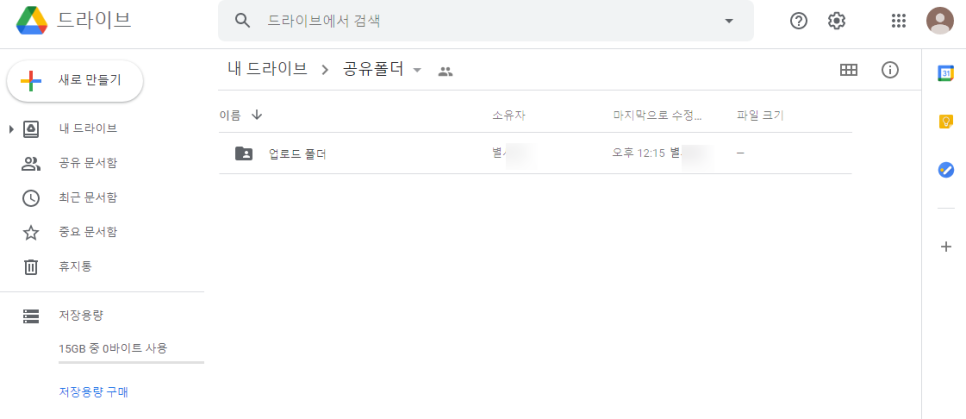
4. 소유자(구글 드라이브 소유자)가 공유폴더를 확인하면 편집자가 공유한 파일(폴더)를 확인 할 수 있다.
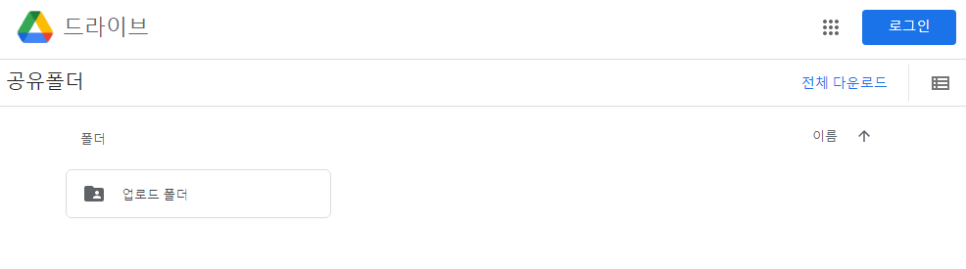
5. 누구나 접근 할 수 있는 공유파일을 만들면 로그인 하지 않아도 공유파일을 확인할 수 있다.
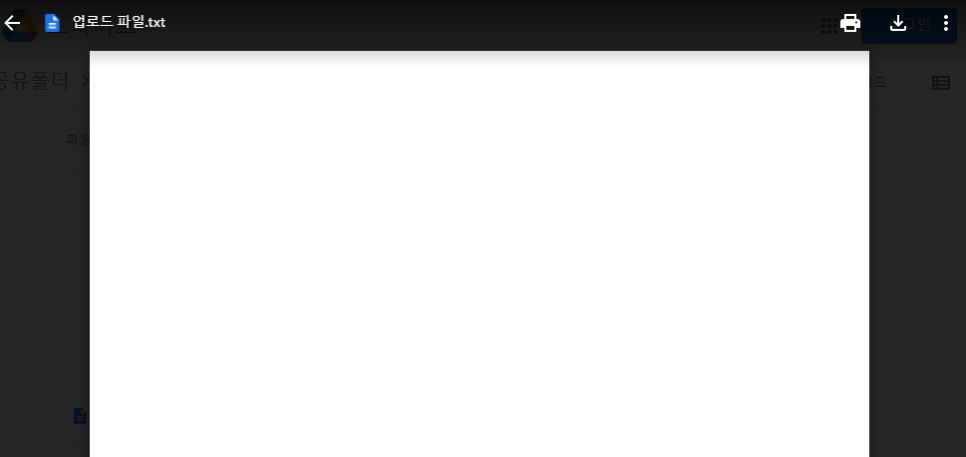
6. 세부설정에 따라 뷰어 권한자도 출력하거나 다운로드 등을 할 수 있다.
728x90반응형'디지털 활용 > 생산성도구' 카테고리의 다른 글
구글 문서 기본 활용법(문서 생성, 자동저장) (0) 2021.10.03 구글 드라이브 백업 및 PC동기화 (0) 2021.07.21 구글 드라이브 내 파일 검색, 삭제 및 파일 정리 (0) 2021.07.21 구글 드라이브에 파일 / 폴더 업로드 하기, 드라이브 메뉴 소개 (0) 2021.07.21 구글 드라이브 만들기 및 접속하기 (0) 2021.07.21